26 thg 2


0 Bình luận
838 View(s)
Cài mật khẩu cho laptop giúp tăng tính bảo mật và sự xâm nhập trái phép từ những kẻ có ý đồ xấu. Đây là việc làm đầu tiên khi bạn sở hữu 1 chiếc laptop mới. Tuy nhiên, vì bất kỳ 1 lý do nào đó, mà bạn quên mật khẩu laptop, nên không thể truy cập vào chiếc máy tính của mình. Chớ vội quá lo lắng, với những cách mà Máy tính Long Hải chia sẻ dưới đây. Sẽ giúp bạn khắc phục vấn đề quên mật khẩu một cách nhanh chóng.
Nhưng cách giúp mở khóa khi quên mật khẩu laptop
Nếu bạn đang gặp phải vấn đề không mở được laptop do quên mật khẩu laptop. Hãy tham khảo ngay những cách dưới đây nhé.
Mở khóa khi quên mật khẩu laptop bằng cách đặt lại mật khẩu Windows
Phương pháp này chỉ thực hiện được, nếu bạn đăng ký bằng tài khoản Microsoft để đăng nhập vào máy tính của mình. Nếu gặp phải trường hợp trên, tất cả những gì bạn cần làm là sử dụng điện thoại thông minh có kết nối Internet và làm theo các bước cơ bản dưới đây để lấy lại mật khẩu Microsoft để đăng nhập vào máy tính.
Bước 1: >> Vào Live.com [Vui lòng chọn theo giao diện tiếng Anh hoặc tiếng Việt]
Bước 1: >> Vào Live.com [Vui lòng chọn theo giao diện tiếng Anh hoặc tiếng Việt]

Bước 2: >> Chọn Đăng nhập - >> Sau đó nhập tài khoản Microsoft của bạn (thường là địa chỉ email của bạn), - >> Ấn [Tiếp theo]
Bước 3: >> Bấm vào quên mật khẩu
Bước 4: >> Sau đó chọn Lấy mã để lấy mã xác minh
Bước 5: >> Bạn vào hộp thư điện thoại di động hoặc SMS để lấy mật khẩu và điền vào ô nhập mật khẩu - Mẫu thông báo thay đổi mật khẩu sẽ hiện ra
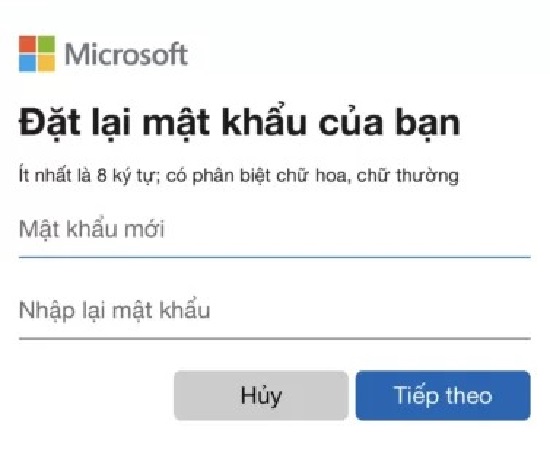
Bước 6: >> Tại thời điểm này, tất cả những gì bạn phải làm là nhập lại mật khẩu mới hai lần - Chọn tiếp theo là xong!
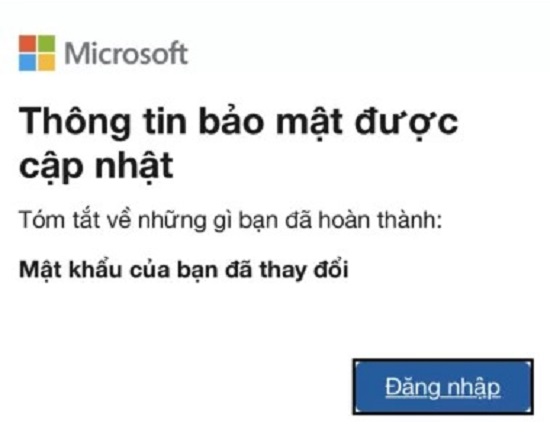
Sau đó, bạn chỉ cần đăng nhập vào Laptop bằng mật khẩu mới để mở nó ngay lập tức.
>>> Có thể bạn quan tâm: Chuyên mua máy tính cũ giá cao tại Hà Nội
Mở khóa khi quên mật khẩu laptop bằng cách dùng NHV Boot 2021
Nếu bạn không đáp ứng mọi điều kiện ở cách 1, thì với công cụ Active Pass Change có trong NHV Boot 2021. Sẽ giúp bạn mở khóa laptop của mình ngay lập tức. Cách này có thể dùng được cho cả Win 7, 8, 10.
Lưu ý: Cách này khá khó, nên không khuyến khích dành cho những người không có kinh nghiệm.
Đây là một công cụ để đặt lại mật khẩu người dùng và quản trị viên cục bộ trên Windows OS trong trường hợp mật khẩu quản trị viên bị quên mật khẩu laptop.
Bạn có thể đăng nhập vào Windows mà không cần cài đặt lại và cấu hình lại hệ điều hành. Với Active Password Changer, bạn có thể đăng nhập với tư cách quản trị viên hoặc người dùng cụ thể với mật khẩu trống. Trước khi tìm hiểu một số công cụ sau:
- 1 USB từ 4G trở lên
- Cài USB đó thành USB Boot
- Nắm rõ 1 số phím trên các dòng Laptop phổ biến để vào Boot Option, cụ thể như:
+ Đối với laptop Dell: Boot Option: F12 – Bios: F2
+ Đối với laptop HP: Boot Option: ESC, F9 – Bios: ESC, F10, F1
+ Đối với laptop Acer: Boot Option: F12/ ESC/F9 – Bios: F2
+ Đối với laptop Asus: Boot Option: ESC – Bios: F2 (Delete)
+ Đối với laptop Lenovo – a: Boot Option: F12, F8, F10.
+ Riêng IdeaPad P500 thì F12 hoặc Fn + F11
* Cách thực hiện như sau:
Bước 1: Cắm Boot đã tạo thành công vào máy tính. Tùy thuộc vào dòng máy, bạn có thể sử dụng các phím trên để kích hoạt Boot Option - >> chọn Boot CD / USB.
Lưu ý: Cách này khá khó, nên không khuyến khích dành cho những người không có kinh nghiệm.
Đây là một công cụ để đặt lại mật khẩu người dùng và quản trị viên cục bộ trên Windows OS trong trường hợp mật khẩu quản trị viên bị quên mật khẩu laptop.
Bạn có thể đăng nhập vào Windows mà không cần cài đặt lại và cấu hình lại hệ điều hành. Với Active Password Changer, bạn có thể đăng nhập với tư cách quản trị viên hoặc người dùng cụ thể với mật khẩu trống. Trước khi tìm hiểu một số công cụ sau:
- 1 USB từ 4G trở lên
- Cài USB đó thành USB Boot
- Nắm rõ 1 số phím trên các dòng Laptop phổ biến để vào Boot Option, cụ thể như:
+ Đối với laptop Dell: Boot Option: F12 – Bios: F2
+ Đối với laptop HP: Boot Option: ESC, F9 – Bios: ESC, F10, F1
+ Đối với laptop Acer: Boot Option: F12/ ESC/F9 – Bios: F2
+ Đối với laptop Asus: Boot Option: ESC – Bios: F2 (Delete)
+ Đối với laptop Lenovo – a: Boot Option: F12, F8, F10.
+ Riêng IdeaPad P500 thì F12 hoặc Fn + F11
* Cách thực hiện như sau:
Bước 1: Cắm Boot đã tạo thành công vào máy tính. Tùy thuộc vào dòng máy, bạn có thể sử dụng các phím trên để kích hoạt Boot Option - >> chọn Boot CD / USB.
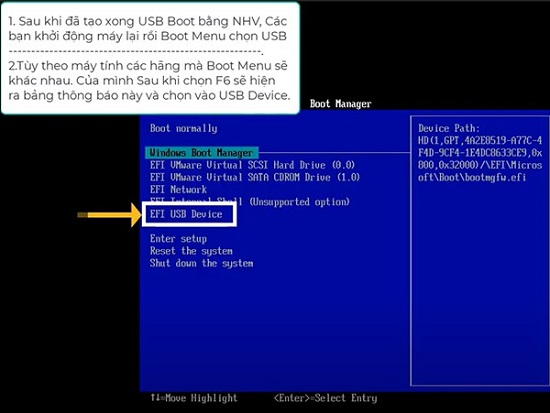
Bước 2: Trên Menu - >> Nhấp vào [HOTKEY 1] WIN10PE X64… - >> Enter.
>> Sau đó xuất hiện 2 Tùy chọn, bạn chọn như hình bên dưới.
Bước 3: Sau khi Up Mini Win10PE ở góc dưới bên phải có hình mũi tên hình tam giác
>> Bạn nhấp chuột trái vào ô xổ xuống, đưa chuột theo thứ tự Công cụ hệ thống> Thay đổi Tab chủ động - >> Tiếp tục.
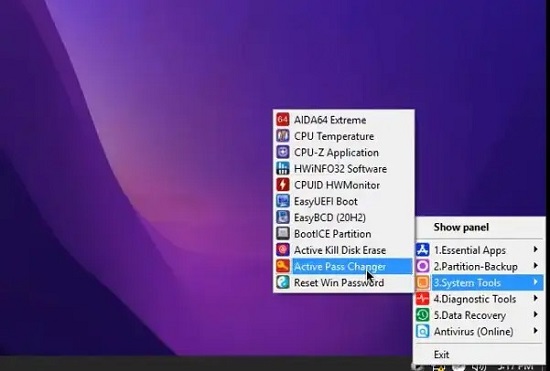
Bước 4: Trong hộp Active Password Changer Ultimate chọn Next>
>> Tiếp tục Chọn một trong các tùy chọn bên dưới và Nhấn nút "Tiếp theo" để tiếp tục chọn Tiếp theo.
>> Chuyển đến bảng SAM Không tìm thấy ổ đĩa và chọn Tiếp theo
Bước 6: Vào bảng Rigistry file: C…. Chọn Người dùng để Đặt lại Mật khẩu và chọn Tiếp theo
>> Chuyển đến bảng tiếp theo, Để hộp kiểm làm mặc định và nhấn
Bước 7: Một bảng nhỏ hiện ra, bạn chọn Yes và nhấn Finish.
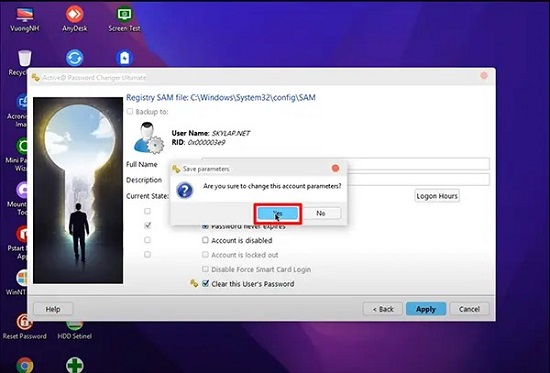
Bước 8: Như vậy là bạn đã hoàn thành xong các bước Đặt lại mật khẩu máy tính và khởi động lại máy để tận hưởng thành quả mà mình vừa thực hiện.
Với những chia sẻ trên đây, hy vọng đã giúp bạn cách mở đước máy tính khi quên mất khảo Laptop đơn giản mà hiệu quả nhất. Ngoài ra, nếu bạn đang cần tìm địa chỉ bán máy tính cũ uy tín tại Hà Nội thì máy tính Hải Long sẽ là địa chỉ mà chắc chắn bạn sẽ rất Hài lòng khi mua hàng. Thêm vào đó, bạn có thể tham khảo qua về giá máy tính cũ tại đây hoặc liên hệ trực tiếp sđt 0972 105 943 ( zalo) để được tư vấn miễn phí.

Bình luận