22 thg 10
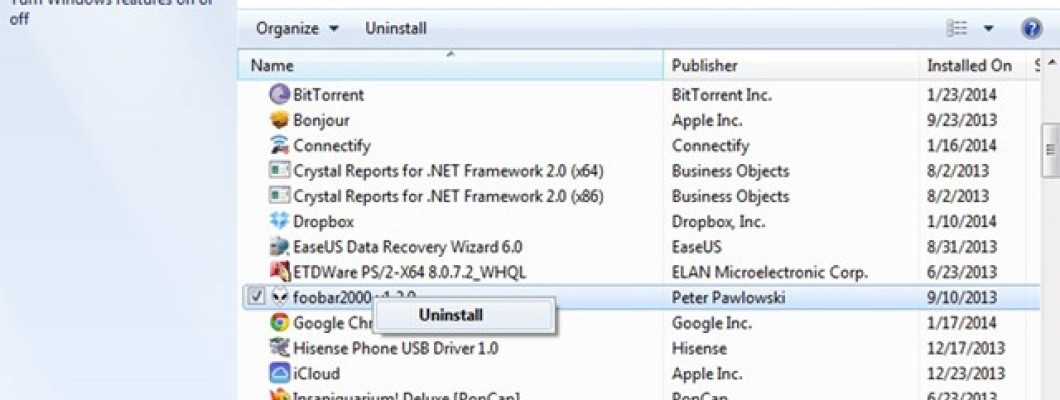
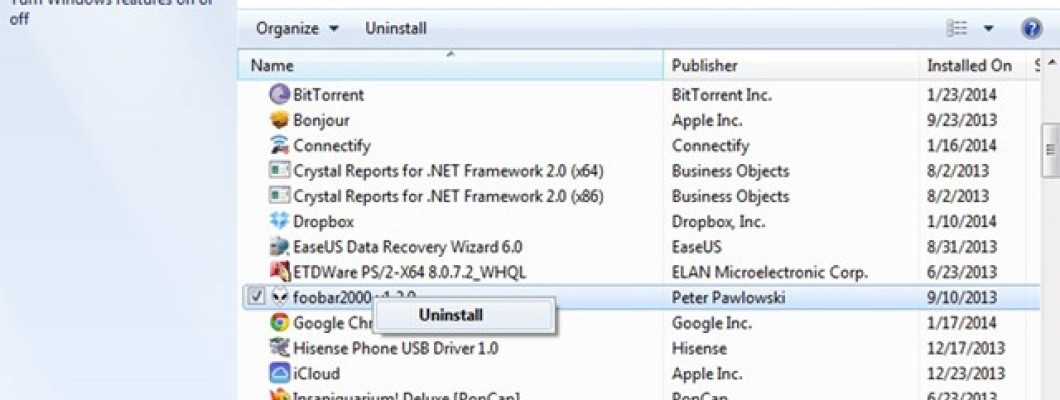
0 Bình luận
785 View(s)
Làm trống Recycle Bin trên PC của bạn là một cách hiệu quả để xóa vĩnh viễn các tệp không mong muốn. Điều này giải phóng dung lượng ổ đĩa và bảo vệ quyền riêng tư của bạn bằng cách xóa các tệp bí mật. Tuy nhiên, bạn cũng có thể gặp phải sự cố khi thấy rằng Recycle Bin không xóa các tệp trong đó. Điều này gây căng thẳng cho bộ nhớ và cũng có thể gây ra mối đe dọa bảo mật nghiêm trọng đối với các tệp riêng tư. Một số sự cố có thể ngăn Recycle Bin xóa tệp. Bài viết hôm nay sẽ máy tính cũ Long Hải sẽ cung cấp cho bạn một số cách khắc phục lỗi Recycle Bin không tự dọn sạch máy tính cho những sự cố này.
Một số phần mềm có thể khiến Recycle Bin bị lỗi. Một ví dụ bạn thường gặp về chương trình như vậy là OneDrive. Đóng OneDrive hoặc bất kỳ phần mềm có vấn đề nào có thể giúp khắc phục sự cố của bạn. Đây là cách bạn cũng có thể áp dụng như sau:

Bạn hãy nhấp vào Ctrl + Shift + Esc để mở Task Manager.
Ở tab Processes , kích chuột phải vào OneDrive hoặc bất kỳ ứng dụng đáng ngờ nào bạn muốn đóng và chọn End task.
Từ đây, bạn cũng có thể thử xóa các mục khỏi Recycle Bin và kiểm tra xem sự cố đã được giải quyết chưa. Nếu bạn nghi ngờ OneDrive đang chạy nhưng không xuất hiện trên Task Manager, bạn cũng có thể đóng nó qua Command Prompt.
Các thao tác thực hiện theo trình tự như sau:
Nếu phương pháp này giải quyết được vấn đề thì bạn cũng nên xem xét việc xóa OneDrive nếu bạn không sử dụng nó. Điều này cũng sẽ giúp bạn tránh các vấn đề về Recycle Bin trong tương lai.
Bạn cũng có thể thực hiện tính năng clean boot để cô lập các chương trình khác gây ra sự cố này.
Nếu đã thử đóng các ứng dụng đang chạy mà vẫn không khắc phục được tình trạng trên, bạn cũng có thể thực hiện cách khác. Bạn có thể cần cập nhật các chương trình của bên thứ ba hoặc xóa chúng.

Và sau đó khởi động lại máy tính để bàn văn phòng đó và kiểm tra xem sự cố đã được giải quyết chưa. Nếu không thích sử dụng phương pháp này, bạn cũng có thể sử dụng phần mềm của bên thứ ba để xóa ứng dụng. Thao tác này cũng sẽ thực hiện gỡ cài đặt rất sạch sẽ giúp ích và đảm bảo không có thư mục rác nào bị bỏ lại.
Thay vì phải xóa nhiều file khỏi Recycle Bin theo cách thủ công, bạn cũng có thể thử thực hiện thông qua PC Settings.. Để có thể thực hiện việc này, bạn cần điều hướng đến menu Start của Windows > chọn PC Settings > System > chọn Storage > Temporary files.

Trên cửa sổ Temporary files, bạn cần chọn Recycle Bin và nhấp vào nút Remove file. Khi quá trình này hoàn tất, bạn cần vào Recycle Bin và kiểm tra xem các file có còn trong đó không.
Windows File Explorer sẽ có thể can thiệp vào Recycle Bin và khiến bạn rất khó xóa tệp vĩnh viễn. Vì lý do này, khởi động lại File Explorer cũng có thể giúp bạn giải quyết vấn đề này. Đây cũng là cách bạn có thể khởi động lại File Explorer.
Bạn nhấp chuột vào Ctrl + Shift + Esc để mở Task Manager. Trong tab Processes, click chuột phải vào Windows Explorer và chọn Restart. Sau đó, quay lại để xem có tệp nào trong Recycle Bin hay không. Nếu phương pháp này không hoạt động, bạn cũng có thể thử các phương pháp bên dưới:
Nếu bạn đã thử các giải pháp khác mà không thể dọn sạch Recycle Bin, bạn nên cân nhắc thực hiện Clean Boot. Bạn cần làm như sau:
Hãy đăng nhập vào máy tính của bạn với quyền truy cập "admin". Nếu bạn chưa có tài khoản quản trị viên, bạn cần tạo một tài khoản.
Bạn cũng có thể gặp sự cố khi dọn sạch Recycle Bin vì nó bị hỏng. Để có thể khắc phục, bạn cũng cần thiết lập lại thông qua Command Prompt. Bạn cần làm như sau:
Như vậy bài viết đã hướng dẫn các bạn các cách khắc phục lỗi Recycle Bin không tự dọn sạch máy tính. Chúc các bạn sớm thực hiện đúng và thành công!
1. Đóng tất cả các chương trình đang hoạt động trên máy tính
Một số phần mềm có thể khiến Recycle Bin bị lỗi. Một ví dụ bạn thường gặp về chương trình như vậy là OneDrive. Đóng OneDrive hoặc bất kỳ phần mềm có vấn đề nào có thể giúp khắc phục sự cố của bạn. Đây là cách bạn cũng có thể áp dụng như sau:

Bạn hãy nhấp vào Ctrl + Shift + Esc để mở Task Manager.
Ở tab Processes , kích chuột phải vào OneDrive hoặc bất kỳ ứng dụng đáng ngờ nào bạn muốn đóng và chọn End task.
Từ đây, bạn cũng có thể thử xóa các mục khỏi Recycle Bin và kiểm tra xem sự cố đã được giải quyết chưa. Nếu bạn nghi ngờ OneDrive đang chạy nhưng không xuất hiện trên Task Manager, bạn cũng có thể đóng nó qua Command Prompt.
Các thao tác thực hiện theo trình tự như sau:
- Nhấn phím Windows + R> nhập CMD.
- Nhấn Ctrl + Shift + Enter để có thể mở Command Prompt bằng quyền quản trị viên (hay admin)
- Sau đó bạn nhập lệnh “taskkill / f / im onedrive.exe” vào Command Prompt và nhấn Enter
Nếu phương pháp này giải quyết được vấn đề thì bạn cũng nên xem xét việc xóa OneDrive nếu bạn không sử dụng nó. Điều này cũng sẽ giúp bạn tránh các vấn đề về Recycle Bin trong tương lai.
Bạn cũng có thể thực hiện tính năng clean boot để cô lập các chương trình khác gây ra sự cố này.
2. Cập nhật hoặc xóa phần mềm của bên thứ ba
Nếu đã thử đóng các ứng dụng đang chạy mà vẫn không khắc phục được tình trạng trên, bạn cũng có thể thực hiện cách khác. Bạn có thể cần cập nhật các chương trình của bên thứ ba hoặc xóa chúng.

Và sau đó khởi động lại máy tính để bàn văn phòng đó và kiểm tra xem sự cố đã được giải quyết chưa. Nếu không thích sử dụng phương pháp này, bạn cũng có thể sử dụng phần mềm của bên thứ ba để xóa ứng dụng. Thao tác này cũng sẽ thực hiện gỡ cài đặt rất sạch sẽ giúp ích và đảm bảo không có thư mục rác nào bị bỏ lại.
3. Làm trống Recycle Bin bằng cách click vào Settings
Thay vì phải xóa nhiều file khỏi Recycle Bin theo cách thủ công, bạn cũng có thể thử thực hiện thông qua PC Settings.. Để có thể thực hiện việc này, bạn cần điều hướng đến menu Start của Windows > chọn PC Settings > System > chọn Storage > Temporary files.

Trên cửa sổ Temporary files, bạn cần chọn Recycle Bin và nhấp vào nút Remove file. Khi quá trình này hoàn tất, bạn cần vào Recycle Bin và kiểm tra xem các file có còn trong đó không.
4. Bạn nhấn khởi động lại Windows File Explorer
Windows File Explorer sẽ có thể can thiệp vào Recycle Bin và khiến bạn rất khó xóa tệp vĩnh viễn. Vì lý do này, khởi động lại File Explorer cũng có thể giúp bạn giải quyết vấn đề này. Đây cũng là cách bạn có thể khởi động lại File Explorer.
Bạn nhấp chuột vào Ctrl + Shift + Esc để mở Task Manager. Trong tab Processes, click chuột phải vào Windows Explorer và chọn Restart. Sau đó, quay lại để xem có tệp nào trong Recycle Bin hay không. Nếu phương pháp này không hoạt động, bạn cũng có thể thử các phương pháp bên dưới:
5. Thực hiện thao tác Clean Boot
Nếu bạn đã thử các giải pháp khác mà không thể dọn sạch Recycle Bin, bạn nên cân nhắc thực hiện Clean Boot. Bạn cần làm như sau:
Hãy đăng nhập vào máy tính của bạn với quyền truy cập "admin". Nếu bạn chưa có tài khoản quản trị viên, bạn cần tạo một tài khoản.
- Trong hộp tìm kiếm, bạn cần nhập “msconfig” và chọn System Configuration.
- Trên tab tab Services > Hide all Microsoft services > Disable all.
- Trên tab Startup của System Configuration > Bạn hãy chọn Open Task Manager.
- Trong Startup của Task Manager, đối với mỗi mục khởi động, bạn cần chọn mục đó và chọn Disable.
- Đóng Task Manager..
- Trên tab Startup của System Configuration bạn hãy chọn OK.
6. Reset Recycle Bin (Khởi động lại thùng rác)
Bạn cũng có thể gặp sự cố khi dọn sạch Recycle Bin vì nó bị hỏng. Để có thể khắc phục, bạn cũng cần thiết lập lại thông qua Command Prompt. Bạn cần làm như sau:
- Nhấn Windows + R và gõ “CMD”.
- Click: Ctrl + Shift + Enter để mở Command Prompt
- Hãy nhập lệnh “rd / s / q C: \ $ Recycle.bin” vào Command Prompt và sau đó nhấn Enter
Như vậy bài viết đã hướng dẫn các bạn các cách khắc phục lỗi Recycle Bin không tự dọn sạch máy tính. Chúc các bạn sớm thực hiện đúng và thành công!

Bình luận